Working with 64-bit application data in the Registry
Consider the following example. You have a 32-bit application that checks the value of the Registry key HKEY_LOCAL_MACHINE\Software\MyApp. If the key does not exist, the application creates it with a default value of "MyApp 32-bit"; otherwise, it reads and displays the value. The same application is modified to write "MyApp 64-bit" and recompiled as a 64-bit application. When the 64-bit application is run, it displays "MyApp 64-bit". Both applications are accessing the same registry key, but display different values. This is because Windows stores separate copies of the Registry keys for 32-bit and 64-bit applications, and performs an automatic redirect when the program is accessing the Registry. Typically, 32-bit application keys are actually stored in Software\Wow6432Node subkey. For example, you have installed your application, it works correctly with the Registry, but you can not find your keys with regedit.exe program. In this case, look for the keys in Software\Wow6432Node.
The registry redirect does not interfere with the 32-bit applications. The problem appears when you want to install a 64-bit application. CreateInstall creates only 32-bit installations, so Windows automatically uses the registry redirect when the setup calls Registry commands. All Registry commands have a special checkbox Access a 64-bit key to solve this problem.
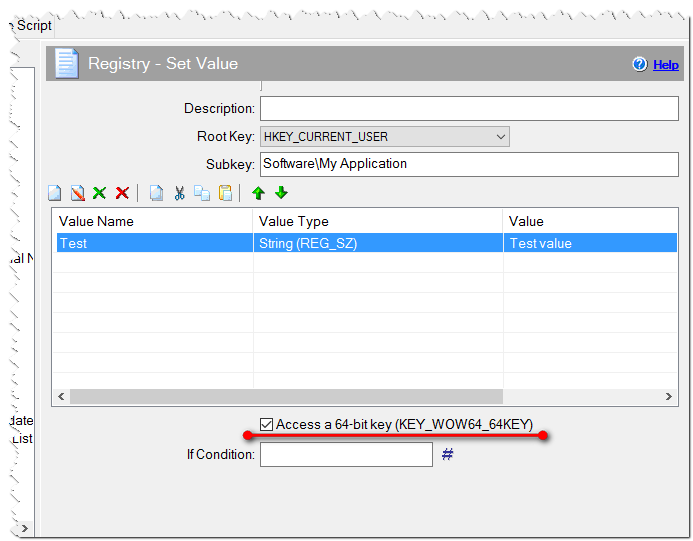
Access a 64-bit key in the Registry-Set Value command
If you install the 64-bit application, check the Access a 64-bit key checkbox in the Registry - Get Value, Registry - Delete and Registry - Set Value commands.
