Create task in the Task Scheduler
This command creates a task with the specified parameters in the Windows Task Scheduler. If the task with the given name already exists, it will not be changed. If you want a task to be created anyway, call task deletion with the command Delete Scheduled Task. You may also need to delete the task in the deinstallation script individually.
Description
Optionally, you may add comments here describing the purpose of this element.
Task Name
Specify the name of the task to be created in the Task Scheduler.
Path
The path of the application to be launched.
APPLICATION DATA PATH - Program subfolder in Application Data folder.
CDROM PATH - CD or DVD drive.
CUSTOM PATH - The path must be defined in the filename control.
INSTALL PATH - Default installation path.
SETUP FILE PATH - The path to where setup executable file is running.
SYSTEM PATH - Windows system directory.
TEMPORARY PATH - The temporary folder of the installation #tempinstpath#. It is a subfolder genteeXX in the default temporary user's folder #temppath#.
WINDOWS PATH - Windows directory.
Filename
The application to be launched in the Task Scheduler.
Command-Line parameters
Specify the command line parameters here.
-open "#setuppath#\myfile.dat"
Comments
A short description of the task.
Working Directory
A working directory for the application being started.
APPLICATION DATA PATH - Program subfolder in Application Data folder.
CDROM PATH - CD or DVD drive.
CUSTOM PATH - The path must be defined in the filename control.
DEFAULT PATH - The current directory.
INSTALL PATH - Default installation path.
SETUP FILE PATH - The path to where setup executable file is running.
SYSTEM PATH - Windows system directory.
TEMPORARY PATH - The temporary directory of the installation #tempinstpath#. It is a subfolder genteeXX in the default temporary user's folder #temppath#.
WINDOWS PATH - Windows directory.
Custom Path
If you use a CUSTOM PATH, the specific directory must be specified here.
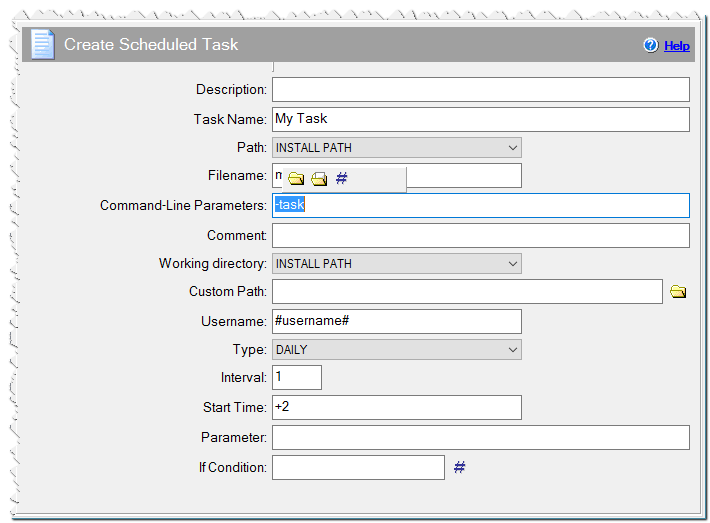
Create Scheduled Task command
Interval
For the DAILY and WEEKLY types you can define the interval of launches in days or weeks. By default, this is 1 – that is, a daily or weekly launch. For example, if you specify 2 for DAILY, the task will launch every other day.
Start time
You can specify a time, at which a given task will be activated. By default, a task is activated 2 minutes after its creation. You can specify the time of activation in several formats.
+MM – specify how many minutes after its creation a task will be activated. For example:
+5 +10 +360
HH:MM – You can specify an exact time of activation (hour and minute). For example:
10:30 15:00
YYYY/MM/DD HH:MM – You can specify an exact date and time of activation. You must specify the year, month, day, as well as hour and minute. For example:
2013/05/025 14:00 2013/06/07 11:00
Parameter
If you indicated the WEEKLY type, specify the number of the day of the week, when the given task should be launched. Days are specified in a sequence of 0s and 1s, beginning from Sunday. For Example
1100010 = launch on Sunday, Monday and Friday 0001001 = launch on Wednesday and Saturday
If you indicated the DAILY type, you can specify Minutes Interval and Duration in Parameter field [interval]=[duration].
For example, Type: DAILY Interval: 1 Start Time: 08:00 Parameter: 5=540
It means the task runs every day since 08:00 every 5 minutes during 9 hours.
If Condition
You can specify a condition that should be met for the action to be performed. If the condition is false then the command is skipped. See How to use If Condition for more details.
